Metadata
After you have prepared a new report and thereby created accounts, you might want to have the ability to store related account information per account. Exivity allows you to do this on the accounts overview page but first we will have to create a Metadata definition before we can associate it to a report and its levels. Apart from applying metadata to Accounts, as of version 2.10.1, it is also possible to apply metadata to Services.
Step 1: Defining metadata fields
At the metadata page you define the type of form fields you want to use on the accounts overview page.
Field label
The field label represents the name of your form field
Type
The type field represents the eventual value type. At this moment Exivity offers you the following types:
- String
- Number
- Date
- List
Validation
It is possible to configure field contents validation using a regular expression, by expanding the options on the right side. The below shows an example of how to define a GUID validation regex:
-1dfbb3d10bb364462f36328a6463eaea.png)
Always ensure to enclose your regex between two slashes (/), for example:
/^(\{{0,1}([0-9a-fA-F]){8}-([0-9a-fA-F]){4}-([0-9a-fA-F]){4}-([0-9a-fA-F]){4}-([0-9a-fA-F]){12}\}{0,1})$/
Step 2: Associate metadata to report levels
Now that we have defined the metadata, we would like to associate it with a report and its levels on the reports page. You can associate different metadata to each level within the same report.
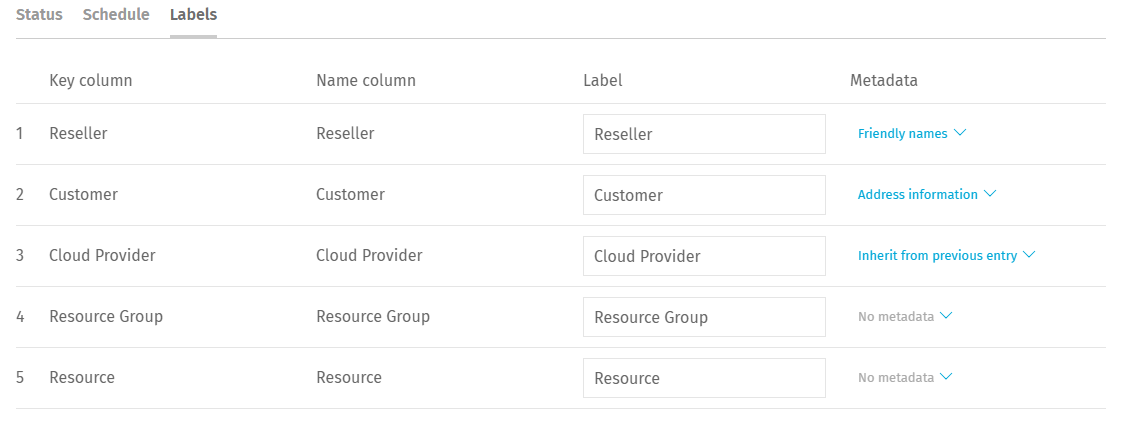
If you are updating or creating a report, do not forget to (re-)prepare your report.
Step Store-related account information
We are now fully set up to store related information on the accounts overview page.
How to view the associated metadata
Navigate to Reports > Accounts and scroll down to the Detailed report section. Hover over the 3 dots at the top right corner and click Columns. A list will open where you will see the Metadata fields you have defined during your Metadata definition step.
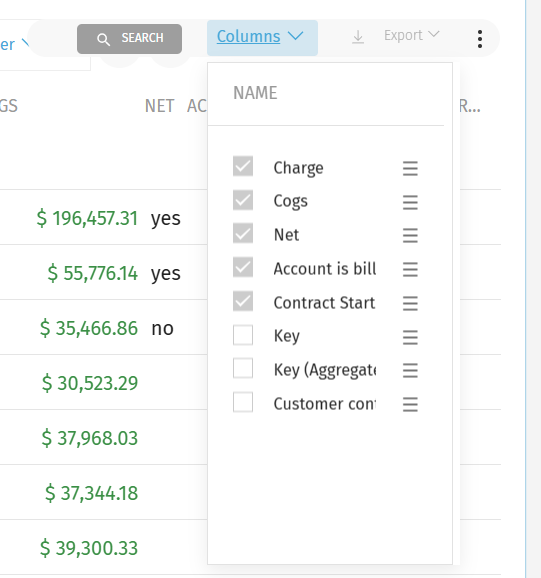
For example, the "Contract Start Date" or "Account is billable".
Furthermore, you can filter your results by using the search bar associated with each column. In the example below, the results have been filtered by searching the value "yes" in the Account is billable column:
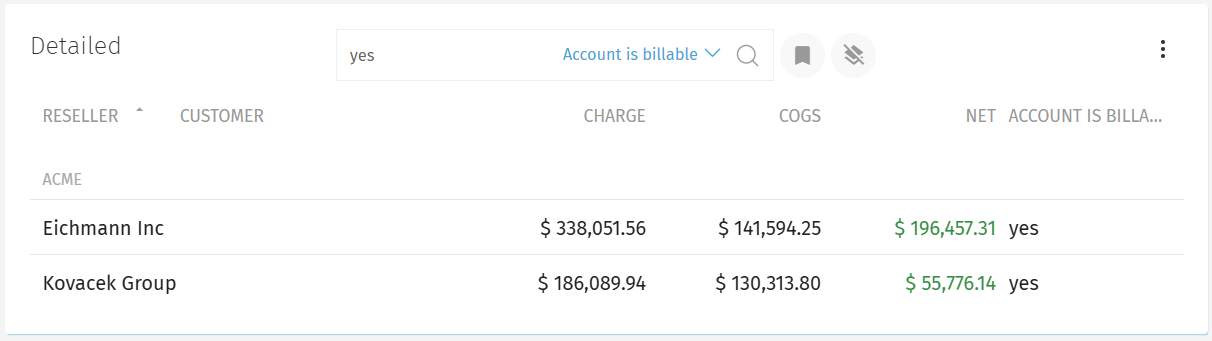
Similarly, you can search for other values in different columns.